Web-based access to the Palmetto Cluster
Overview
Teaching: 15 min
Exercises: 0 minQuestions
How can I access the Palmetto cluster from a web browser?
Objectives
Logging into Palmetto from a browser.
We have an interface to Palmetto that works through a Web browser. This interface is called “Open On Demand”, or OpenOD for short. To access it, go to
https://openod02.palmetto.clemson.edu
You will need to login with your Clemson username and password, and perform a DUO check.
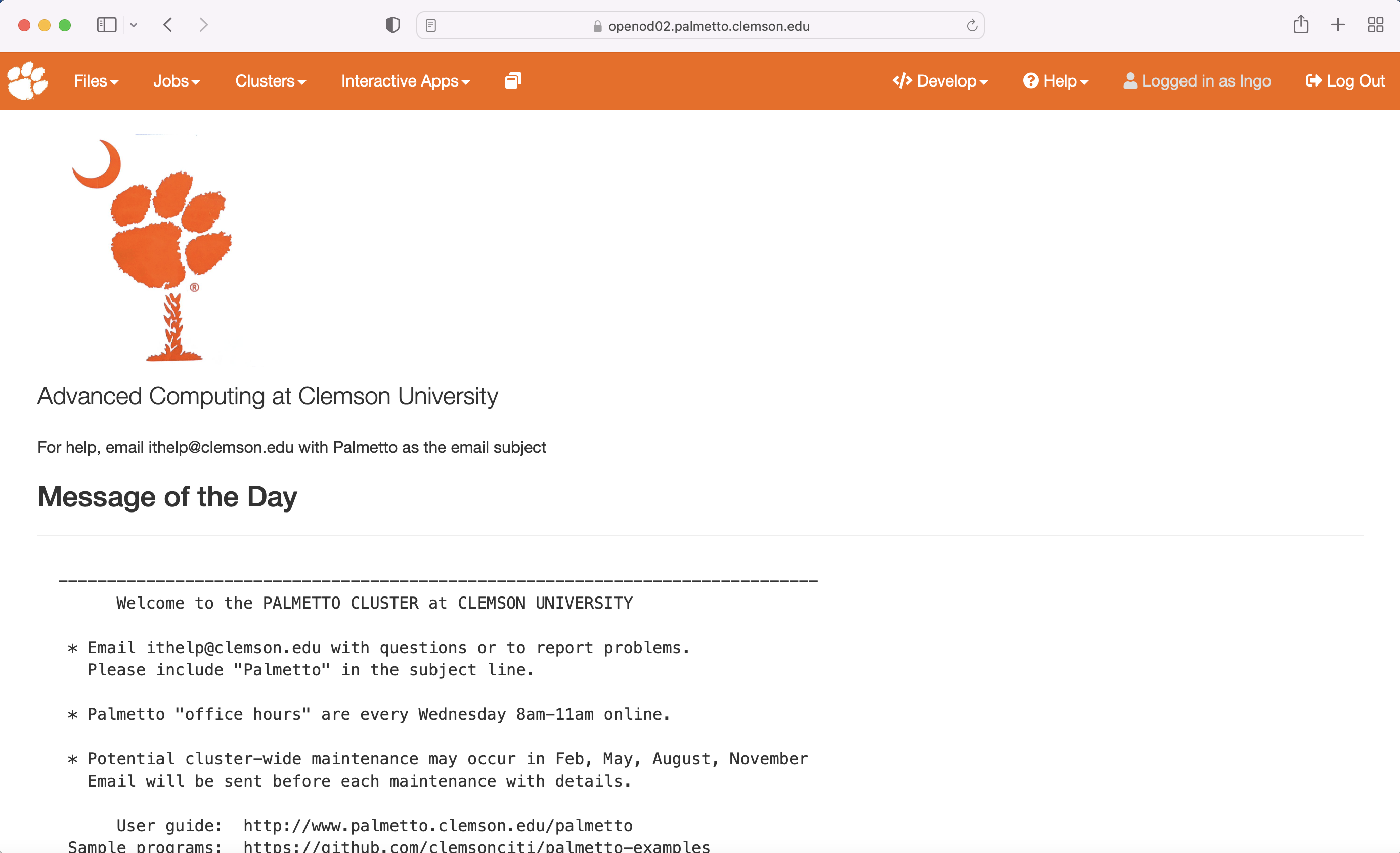
One convenient feature of Open OnDemand is a file browser. In the top left corner, you will see the “Files” button, which will take you to your home diretory or to scratch directory. Click it and explore the files in your file system. You can use this feature to view, edit, and delete files. It is also a convenient way to upload and download the files. You can go to any folder that you have access to by clicking “Go to”.
You can also use the web interface to run a terminal on Palmetto. This way, OpenOD becomes an alternative to MobaXTerm or to the Mac Terminal application. To start the terminal, click on Clusters, then Palmetto Shell Access:
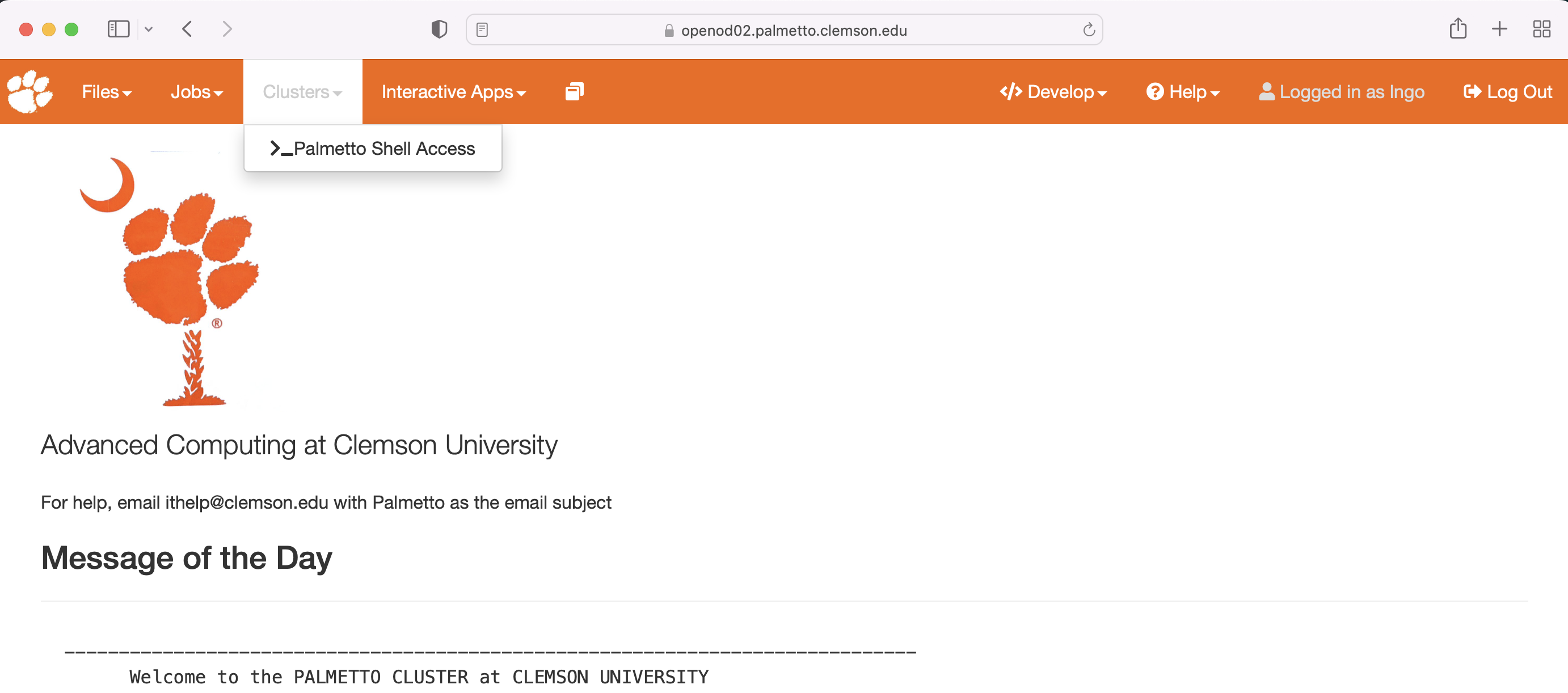
Enter your account password and do the two-factor identification. This will bring you to the login node of Palmetto:
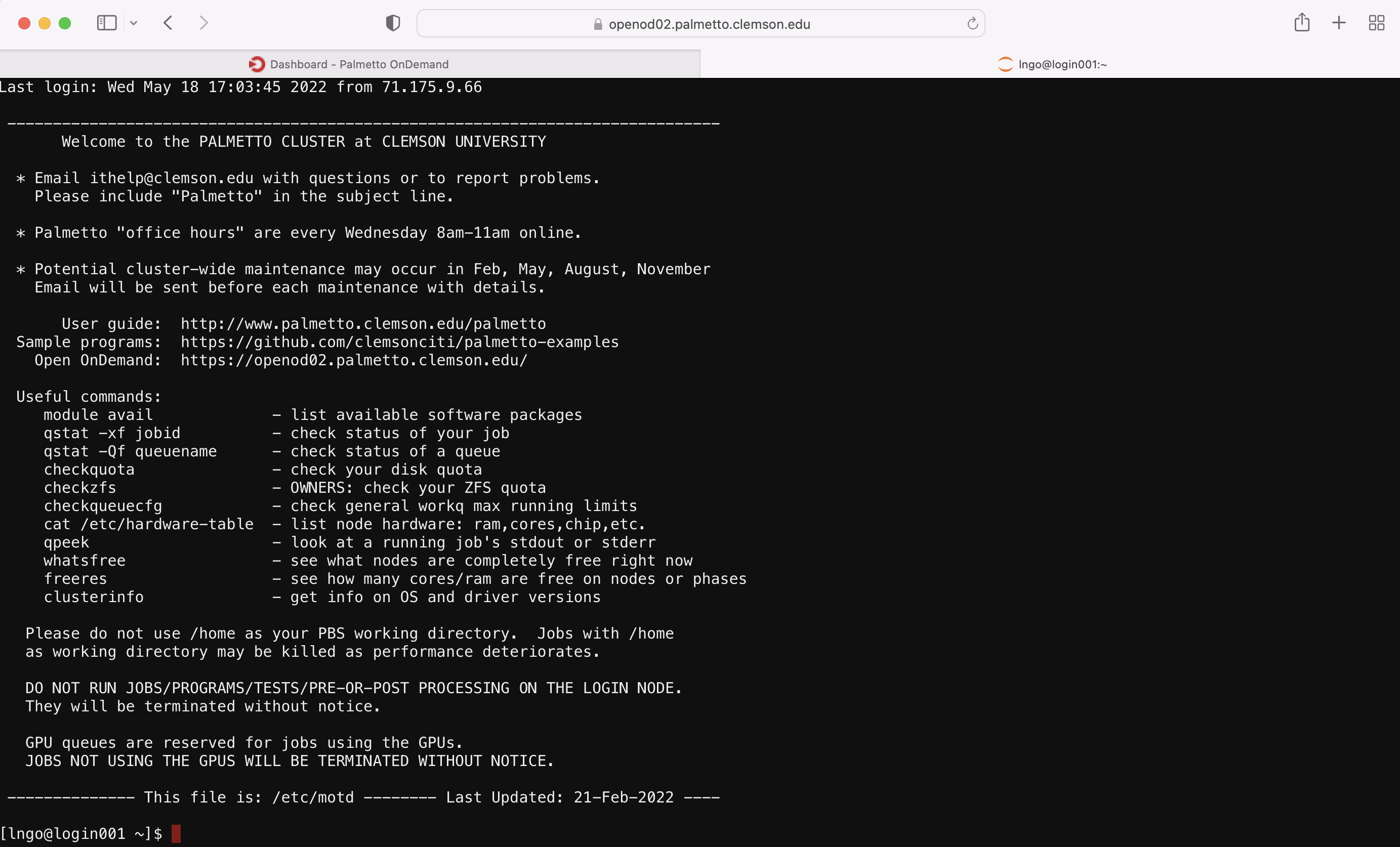
From here, you can run scripts on the login node (such as checkquota, checkqueucfg, whatsfree), and request compute nodes with qsub.
You can use OpenOD to run certain applications like Jupyter and Tensorflow notebooks, R Studio, and Matlab. Let’s run R Studio. From “Interactive apps”, please select “RStudio server”:
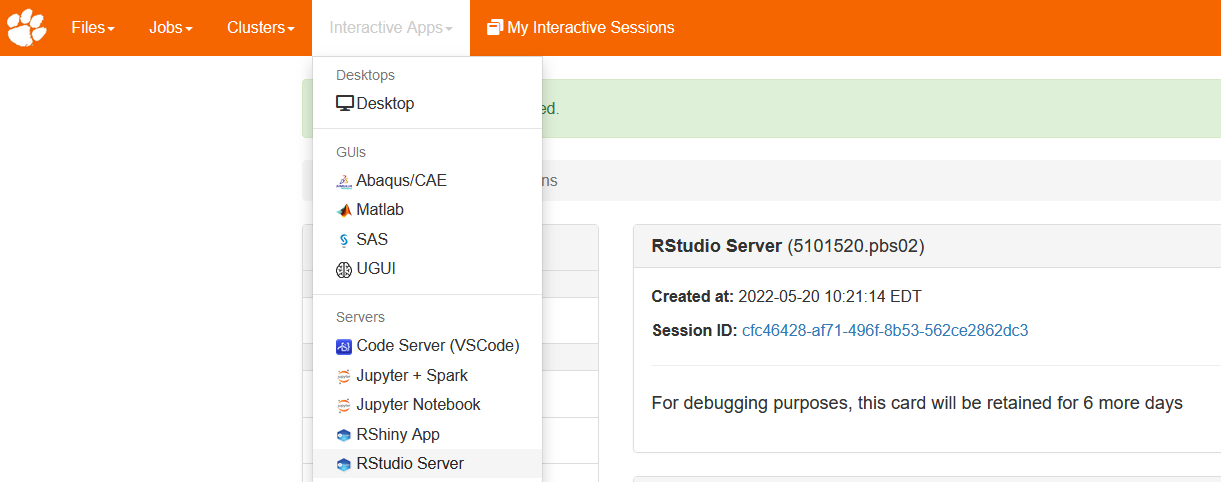
Please fill out the request as shown on this picture (make sure the queue is set to skystd or to skylm):
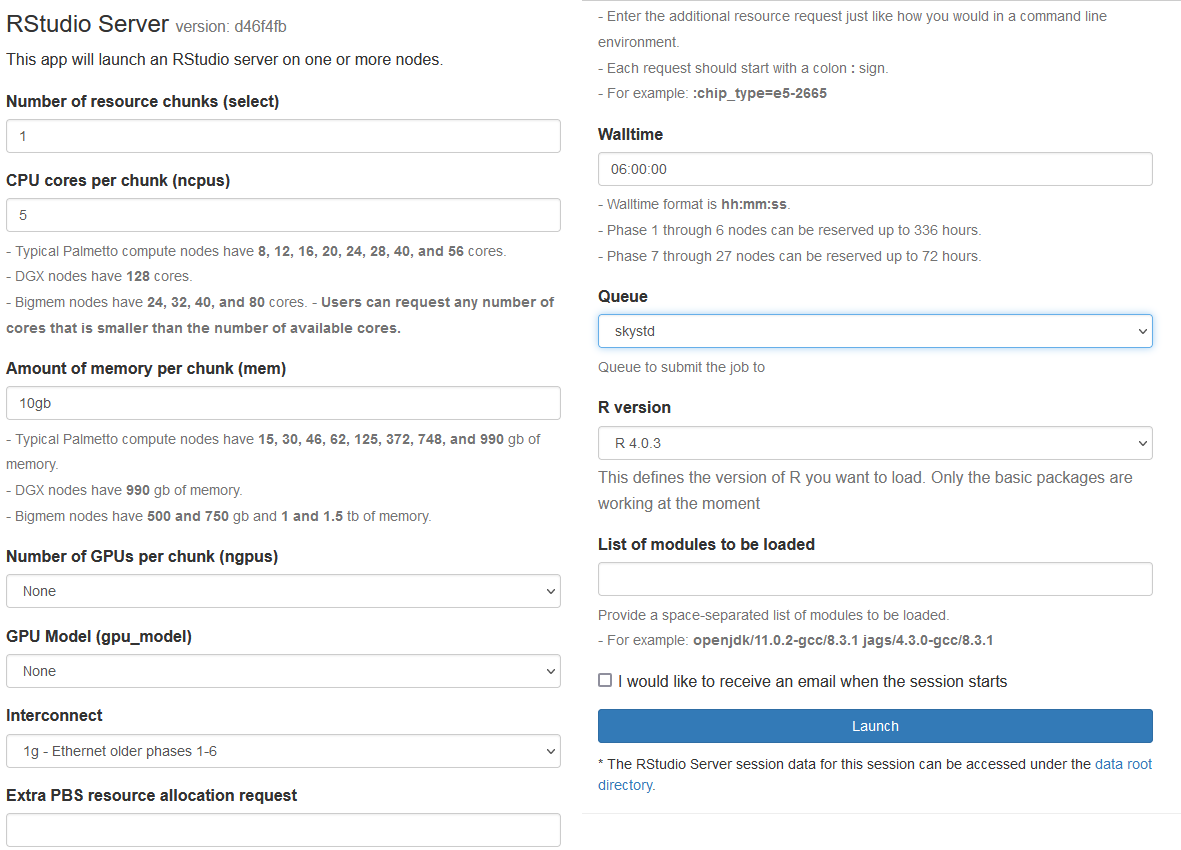
This is basically a graphical interface to qsub. You are asking for 1 compute node, 5 CPUs, 10 GB of memory, no GPU, 1g interconnect (that is, a c1 node), for the walltime duration of 6 hours. Once you are done entering this information, please click the blue “Launch” button at the bottom. It will bring out a new screen:
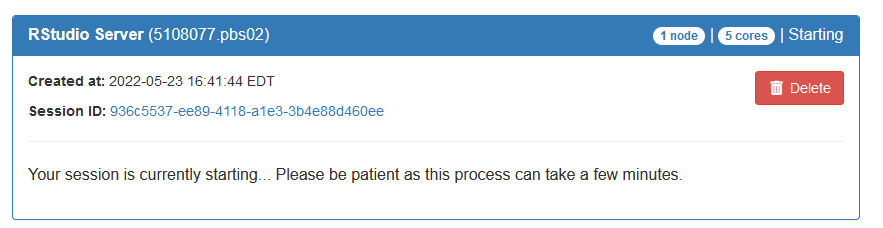
This means your request is being processed. Once the compute node is ready, you will see a blue button under your request saying “Connect to RStudio server”:
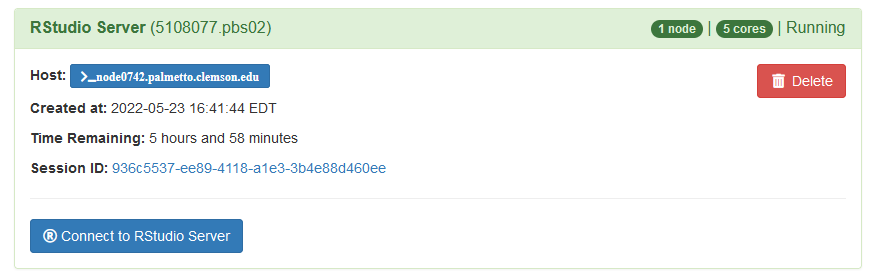
Click on it, and it will start RStudio.
We won’t go further into R Studio at this workshop, but if you are interested, please attend our “Introduction to R” workshop.
Thank you for your attention!
Key Points