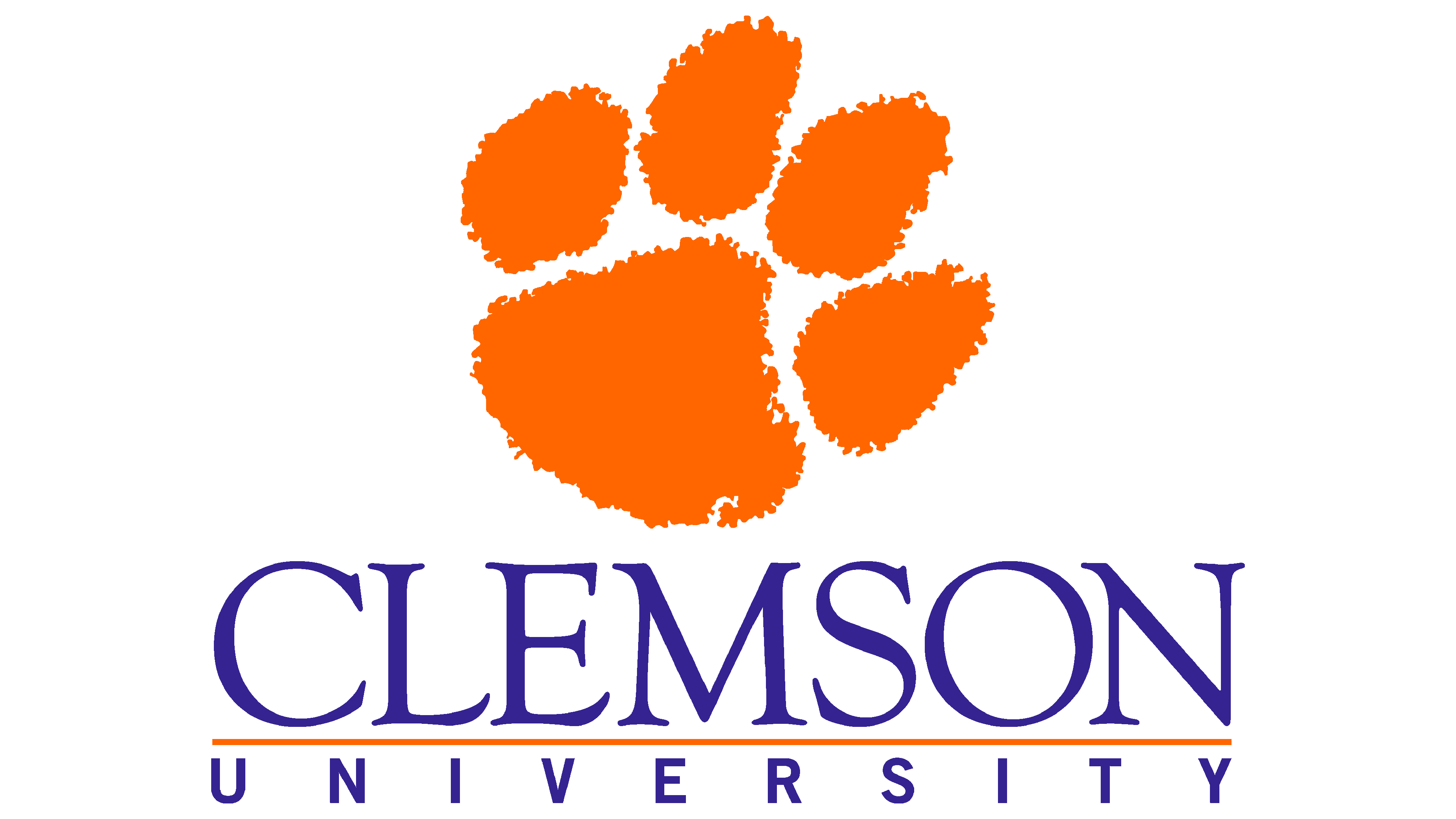Practice With a Local Repository#
For this portion of the workshop, let’s try working with a practice repository on your computer.
Configure Git#
Before you can make commits, you will need to tell Git who you are, so it
attribute your work to you. You can do this using the git config command.
$ git config --global user.name "The Tiger"
$ git config --global user.email "imatiger@clemson.edu"
In this case, we are using the --global option to configure this option for
your entire user account. If you would like to do this on a per-repository
basis, you can run the commands inside your repository directory after
git init and omit the global flag.
Getting Started#
Let’s create an example project folder with a couple of files in our home directory:
$ mkdir ~/myproject
$ cd ~/myproject
$ echo "Hello World" > file1
$ echo "Go Tigers" > file2
$ echo "Clemson" > file3
$ ls
file1 file2 file3
Initializing the Repository#
Now that we have some example content, we can start tracking this project with
Git. The git init command will create a new Git repository in the current
directory.
$ git init
Initialized empty Git repository in /home/tiger/myproject/.git/
This new repository has no history yet!
$ git log
fatal: your current branch 'master' does not have any commits yet
Even though we had three files, (file1, file2, and file3) in the directory
at the time of git init, they have not yet been saved into the history of the
project. To do this, you will need to make a commit.
You can check the current status of the files using git status.
$ git status
On branch master
No commits yet
Untracked files:
(use "git add <file>..." to include in what will be committed)
file1
file2
file3
nothing added to commit but untracked files present (use "git add" to track)
In this case, you can see that all three of the files are currently untracked since they have not been committed to the repository before.
Our First Commit#
Let’s move these files onto the stage using git add and then check the status
again.
$ git add file1
$ git add file2
$ git add file3
$ git status
On branch master
No commits yet
Changes to be committed:
(use "git rm --cached <file>..." to unstage)
new file: file1
new file: file2
new file: file3
After staging, these files are listed as new files under the changes to be committed section.
Now, we are ready to make a commit and save a version of the code in the
repository using the git commit command. To help us remember why these changes
were made later, we’ll add a descriptive message to the commit.
[master (root-commit) eaf6009] Created three example files.
3 files changed, 3 insertions(+)
create mode 100644 file1
create mode 100644 file2
create mode 100644 file3
If you check the git log again, you will now see one commit in the history.
$ git log
commit eaf6009a08f24c6a90f0658d060bf5411fb64fba (HEAD -> master)
Author: The Tiger <imatiger@clemson.edu>
Date: Mon Jun 5 10:39:44 2023 -0400
Created three example files.
If you check the git status again, you will see that there are no changes,
since nothing has changed since the last version.
$ git status
On branch master
nothing to commit, working tree clean
Making a Change#
Now, let’s modify one of the original files that we committed. We can add a new
line to file3 that says “University” so we have the full school name.
$ cat file3
Clemson
$ echo "University" >> file3
$ cat file3
Clemson
University
After this change, we can check the status again.
$ git status
On branch master
Changes not staged for commit:
(use "git add <file>..." to update what will be committed)
(use "git restore <file>..." to discard changes in working directory)
modified: file3
no changes added to commit (use "git add" and/or "git commit -a")
Notice that this time, the file is listed as modified, since we have changed it since the last commit. However, since we have not staged the file yet, it is listed as changes not staged for commit.
Let’s stage this change to be committed.
$ git add file3
$ git status
On branch master
Changes to be committed:
(use "git restore --staged <file>..." to unstage)
modified: file3
Now, you can see that the change is listed under changes to be committed. We are ready to make our second commit!
$ git commit -m "Write the full school name in the file."
[master af39f95] Write the full school name in the file.
1 file changed, 1 insertion(+)
We can check the status and log to see the results.
$ git status
On branch master
nothing to commit, working tree clean
$ git log
commit af39f9579b71c7ae9551761ffbb929e5cae75b1f (HEAD -> master)
Author: The Tiger <imatiger@clemson.edu>
Date: Mon Jun 5 11:09:55 2023 -0400
Write the full school name in the file.
commit eaf6009a08f24c6a90f0658d060bf5411fb64fba
Author: The Tiger <imatiger@clemson.edu>
Date: Mon Jun 5 10:39:44 2023 -0400
Created three example files.
Deleting a File#
Now, let’s delete a file that we have tracked in Git. You can use the same command you usually would to remove the file.
$ ls
file1 file2 file3
$ rm file2
remove file2? y
$ ls
file1 file3
After removing the file, we can check the status again.
$ git status
On branch master
Changes not staged for commit:
(use "git add/rm <file>..." to update what will be committed)
(use "git restore <file>..." to discard changes in working directory)
deleted: file2
no changes added to commit (use "git add" and/or "git commit -a")
We can see the deleted file listed under changes not staged for commit.
To stage the change, we must use git add again. This may seem
counterintuitive, since you are “adding” a file that you just “removed” from the
directory.
However, it is important to remember that you are adding changes to the commit. We are adding the “change of deletion” to the commit.
$ git add file2
$ git status
On branch master
Changes to be committed:
(use "git restore --staged <file>..." to unstage)
deleted: file2
You can see that now the deleted change is now under changes to be committed. We can now make our commit, just like we have with previous changes.
$ git commit -m "Remove unnecessary file."
[master 23c977f] Remove unnecessary file.
1 file changed, 1 deletion(-)
delete mode 100644 file2
Let’s take a look at the file list, status of the repository, and log again.
$ ls
file1 file3
$ git status
On branch master
nothing to commit, working tree clean
$ git log
commit 23c977fc6ff575c43c8e65ddb1ba2ad2f90be394 (HEAD -> master)
Author: The Tiger <imatiger@clemson.edu>
Date: Mon Jun 5 11:15:26 2023 -0400
Remove unnecessary file.
commit af39f9579b71c7ae9551761ffbb929e5cae75b1f
Author: The Tiger <imatiger@clemson.edu>
Date: Mon Jun 5 11:09:55 2023 -0400
Write the full school name in the file.
commit eaf6009a08f24c6a90f0658d060bf5411fb64fba
Author: The Tiger <imatiger@clemson.edu>
Date: Mon Jun 5 10:39:44 2023 -0400
Created three example files.